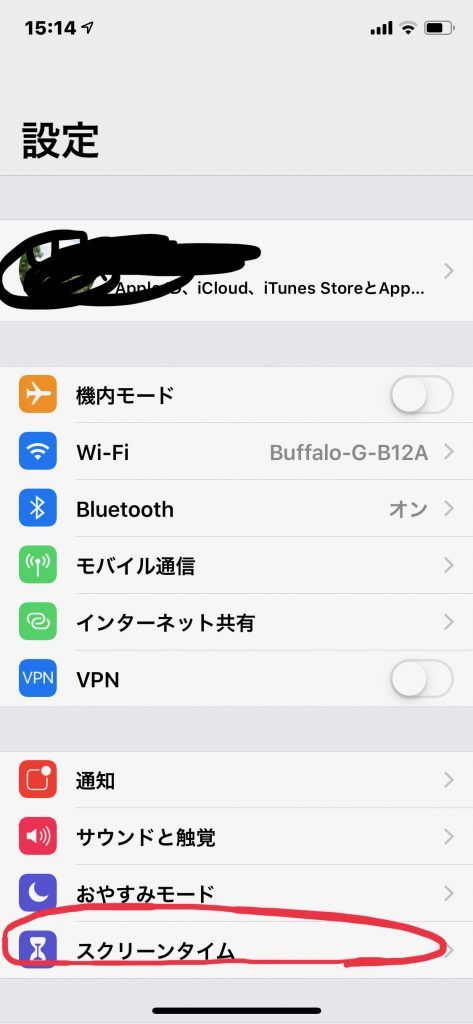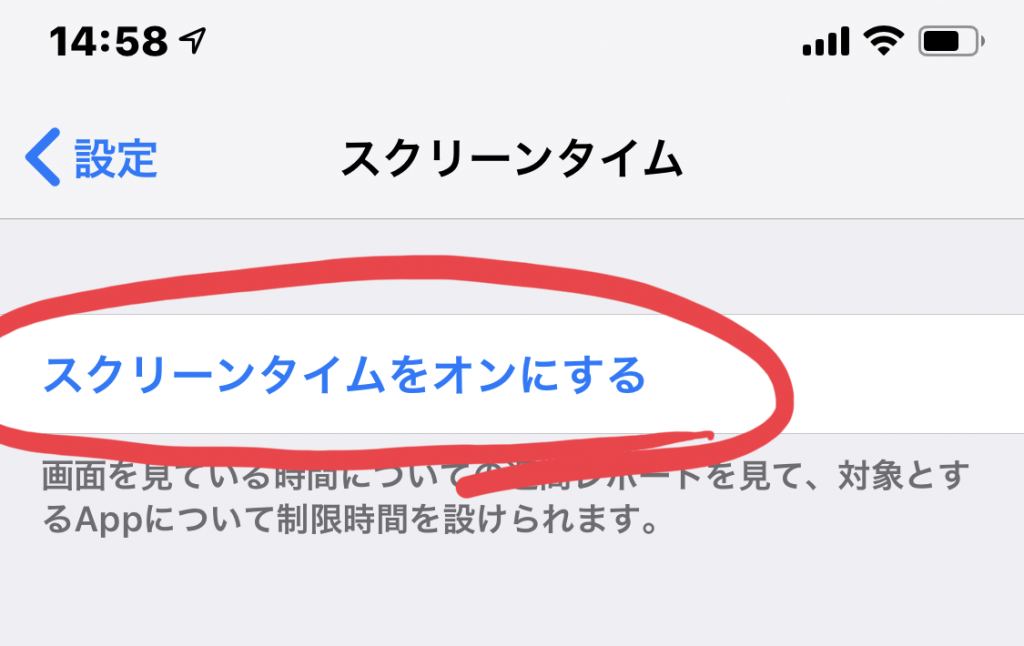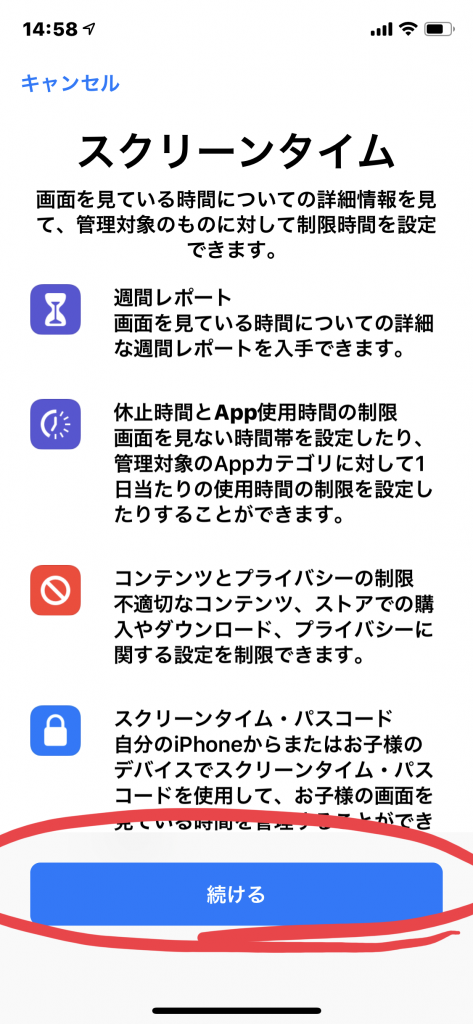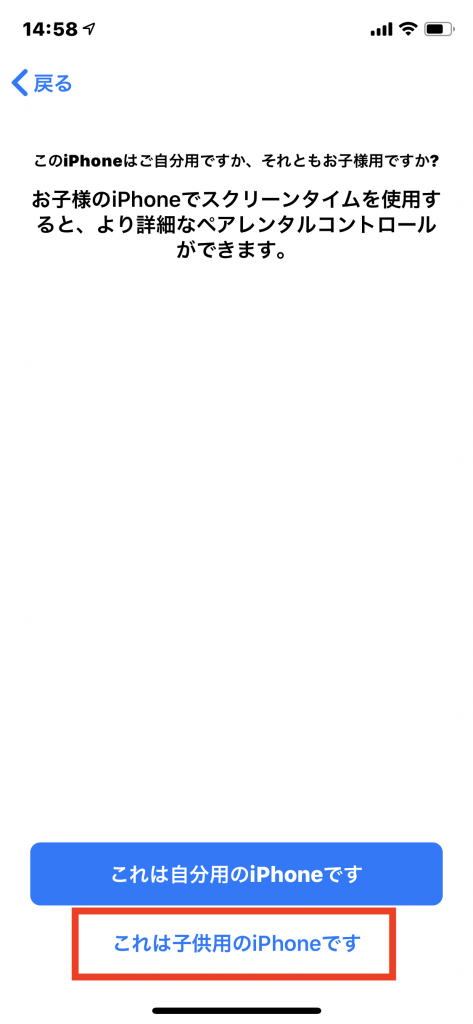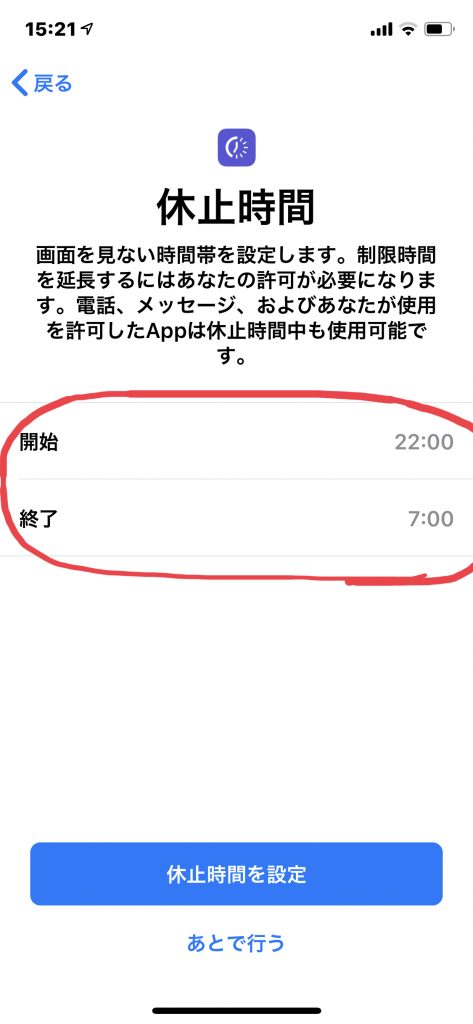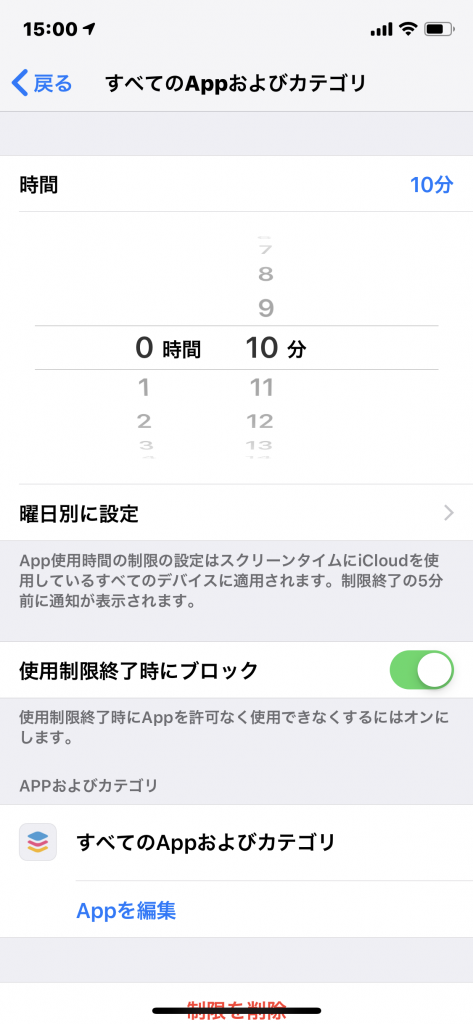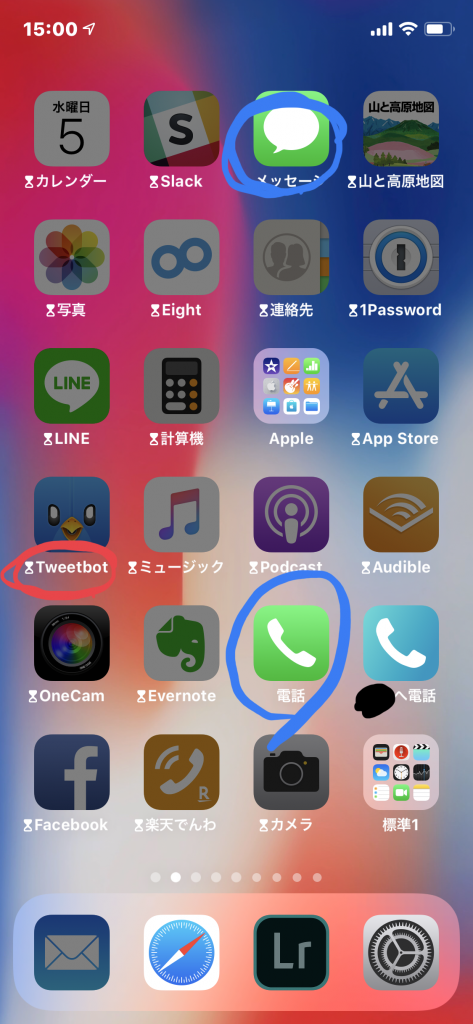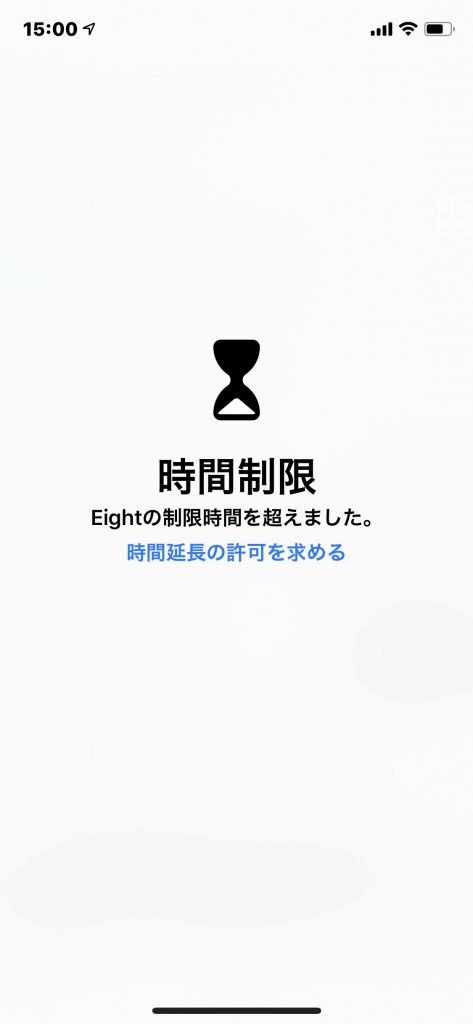1分でできる子供のiPhone使用に制限をかける1( iOS 12スクリーンタイム)
統括です。勉強の敵は、5年前はテレビ、マンガでしたが、今やスマホです。
LINEよりも、YouTubeが敵で、さらに強力です。
(私はYouTube premiere会員ですが・・。)
最強の敵「スマホ」と戦うには、
ご家庭の協力が必要です。
お母様方もiPhoneが増えてきて、かなりスキルも付いてきて心強いです。
今年9月のiOS 12から簡単に使用制限をかけられるようになりました。
以前もできたのですが、今回はかなり簡単で実用的です。
元々のスクリーンタイム機能とは
動画では、まず自分のiPhoneの使用時間をチェックできるようになっています。
自分のiPhoneで何もを見ているかの時間を計測できます
その中の機能で、
家族のiPhoneに制限をかけることができます。
https://support.apple.com/ja-jp/HT208982
一番簡単な方法を説明します。
次の画面は、子どものiPhoneとします。(実際は私の画面ですが・・・)
動画をご覧ください。(音は流れません)
少し動画と違いますが、解説します。
設定を押す
↓
スクリーンタイムをタップ
(スクリーンタイムがない方は、OSが iOS12ではないので、アップデートしましょう。)
スクリーンタイムをONにする
続けるをタップ
子ども用のiPhoneをタップ
画面を見ない時間を設定できます
最初の状態では、22時〜朝の7時になっているので、主に寝る時間は使わせないという
設定になっています。
勉強中など設定したい場合は、その時間を入力しましょう。
アプリの使用時間を制限できます。
全てのアプリを使用させないなら、設定ができます。
設定後の画面
デフォルトは、下記のように電話連絡以外はできないようになっています。
砂時計が付いたアプリを押すと
と制限できます。
解除は、設定から行います。
以上です。
色々試してみるといいと思います。
まとめ
この方法は簡単ですが、
子どもが使用禁止時間帯やアプリ制限時間内にを使いたいときに、
近くに親がいる必要があります。
(緊急時だけ、コードを教えてまた違う日には違うコードにすればいいですが)
離れていても、遠隔で親が承認をしたり、制限をするには、これから説明する
ファミリー共有をすると便利です。
(別記事で時間があれば、取り上げたいと思います)
18/12/27 ファミリー共有の記事を追加しました!
https://s1tomida.com/zatsudan/screentime_familyshareios12/
ファミリー共有をする
https://www.apple.com/jp/family-sharing/
スクリーンタイムの使い方:子供のスマホアプリ使用に制限をかける
https://www.apollomaniacs.com/ipod/howto_touch_screentime.htm
子どもがiPhoneで、親がiPhoneではないとき
ペアレンタル機能やファミリー共有ができないません。
子どものiPhoneから、スクリーンタイマーを選択しましょう。
塾での使い方
塾で自習時間中や授業中にに、塾長や講師の先生が
生徒のiPhoneでスクリーンロックをかける。
スクリーンタイマーコードは塾の先生が把握し、
塾が終わってから、解除。
大事な電話は出られます。
トイレに行くふりをして、トイレでスマホをいじる技も防止できる?!
少し怖い画像でしたが、本当にこんな状態ですよね。