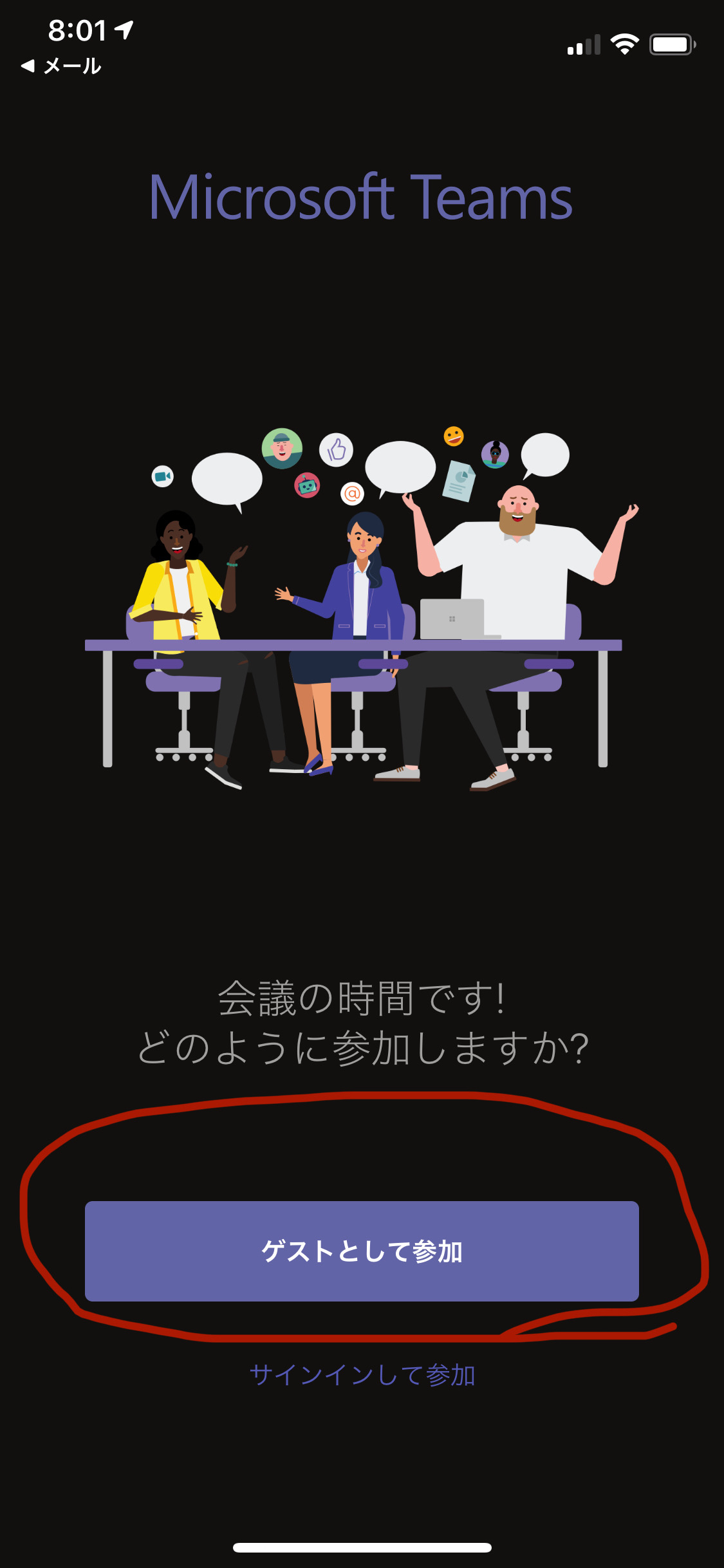20/5/17 追記 teamsにも新機能が追加されています。
この記事は4月前半に書かれていて、そこから日々進化しています。
追記や新記事などは学習塾の本業とはかけ離れて時間が取れません。
最新情報はこちらのサイトがかなり親切でタイムリーです。
(最新情報は英語で出ているのを、日本語で分かりやすい)
↓

をぜひご覧いただき、ご活用ください。
zoomとteamsの比較記事はこちらをご参考ください。
(4/12ぐらいです)
↓
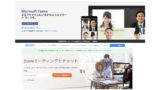
以下は私は素人的な目線で記入しております。
20/4/05 以下は作成記事です。
統括です。早速ですが、紹介していきます。
次の優先順位で主に見てもらいたい方向けに書いてあります。(敬称省略)
・教室長
・講師
・生徒
・保護者
・同業者・異業種など
最速 授業で利用する方法 生徒・保護者の皆様へ
ベストはMicrosoftのアカウントでteamsのアプリにログインしてもらうことです。
・アカウントがあると、授業中の履歴が残る
teamsのアプリのインストール
上記からインストールをお願いします。どの機械に入れたらいいかは下記に書いてあります。
iPadがベストですが、無理に購入する必要はありません。スマホでも大丈夫です。
| おすすめ順 | メリット | デメリット |
| iPadなどのタブレット | ・カメラ機能で簡単にプリントなどの写真を送れる ・画面がスマホよりでかい ・手書きもしやすい | ・持っている家庭が少ない |
| スマホ | ・カメラ機能が使える ・どこでも受講しやすい(携帯の電波) | ・画面が小さい ・Wi-Fi外で受講すると通信データを食う(現在3大キャリアに国が要請中?) |
| パソコン | ・画面がでかい ・多機能 ・ | ・パソコンの操作に慣れておく必要がある。 (カメラやマイク・スピーカーなど) ・プリントや写真を添付するのが少し難しい |
Microsoftのアカウント
Windowsパソコンが自宅にある方
Microsoftのアカウントはログインしている時のアカウントです。
新しくMicrosoftのアカウントを作成する
アカウントは下記から作成できます。5分もかかりません。
Microsoftさんが分かりやすくまとめ記事になっていました。

アプリを入れて、Microsoftのアカウントでログインしてください!
teamsの使い方 (teamsとは何かは?最後にリンク)
ビデオ会議と言えば、ZOOMが一般的ですが、その記事は調べたらたくさんあると思うので、
今回はteamsでどう運用するかです。
2020/04/13 更新 zoomとteams の比較記事を書きました。
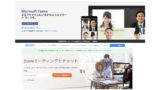
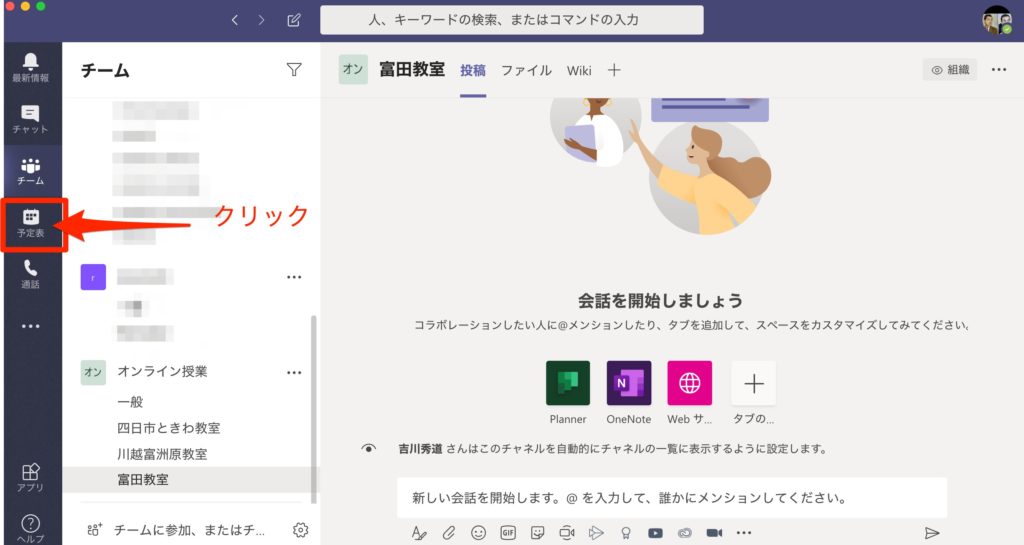
左の予定表をクリックしてください。
私たちは今回のビデオ授業用に画面左下にオンライン授業のチームを作り、各教室のチャネルを設定しています。(チーム、チャネルの作り方は省略しますが、簡単です)
_と_新しいタブ-1024x606.jpg)
右上の新しい会議をクリックします。ここが重要です。
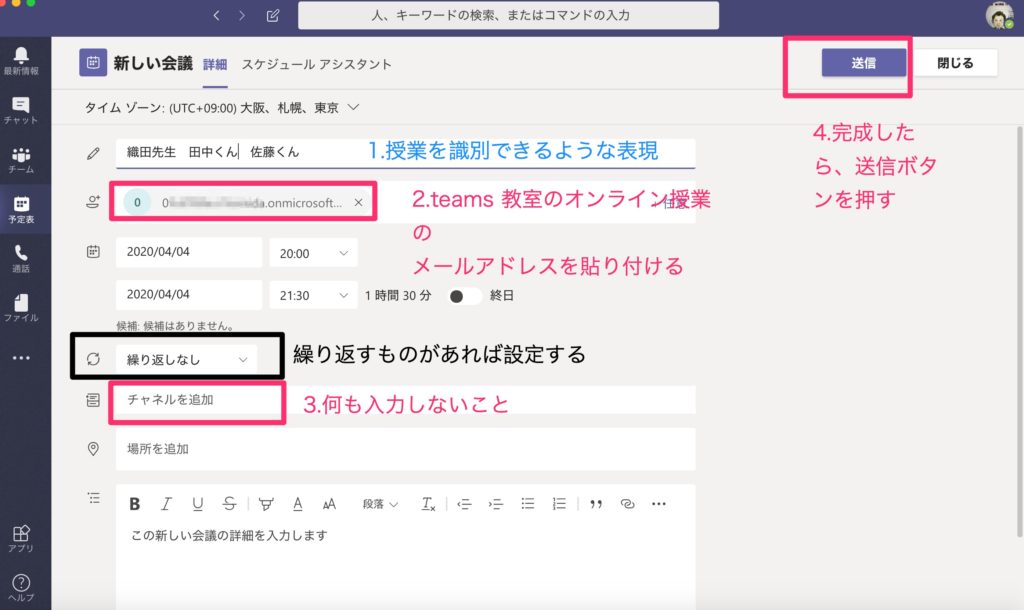
会議の設定が色々できます。
会議の設定が色々できます。
ここで一番重要なのは、「参加者に教室のメールアドレス」を追加してください。
あとは
1.会議の名前:授業を識別できるように書く
時間:一応授業時間に合わせたら? 30分単位にしか設定ができないので、80分の授業なら90分で入れておく。別に時間外だからと言って使用できないわけではありません。
繰り返し設定:その予定を繰り返し表示できるかを指定できます。Googleカレンダーの繰り返し表示と同じです。毎週固定の授業があれば、繰り返しにしておくと都度作成しなくても良さそうです。
TIPS
ご紹介した方法は、先生と生徒二人の授業を指定したケースです。
他のカレンダー作成パターンで想定されるのは
・先生名を指定せずに、Aブースなどブースを指定して、Aブースは誰かを当日連絡する方法もありだと思います。
・生徒を指定せずに、先生の名前だけ指定して、その日のシフトの時間を入れておく方法も考えられます。
実際に運用してみて、運用しやすい方法で考えましょう!
3.チャネルの選択→ゲスト参加する場合は絶対にしない!
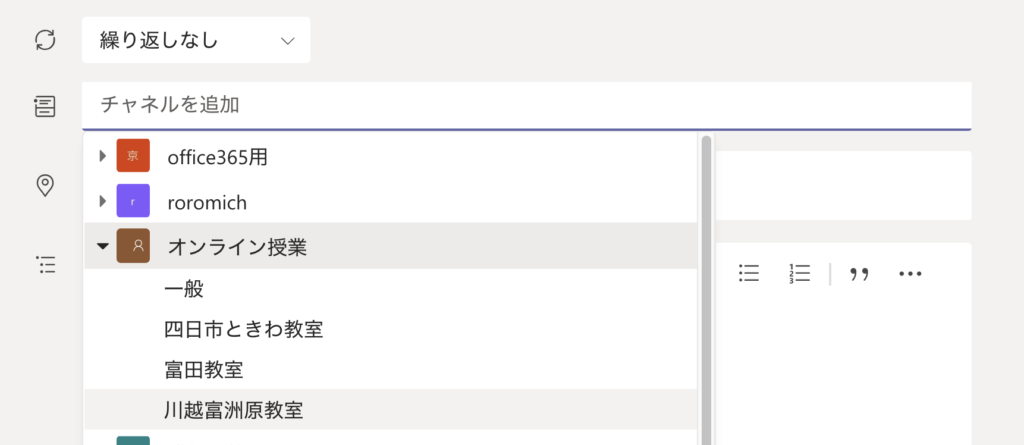
オンライン授業で自教室を設定しておくと、会議内でやり取りしたチャットメッセージの内容が履歴として残ります。
※ただし、チャットできるのは、ゲストでは無理ぽいです。
何も入力しないでください!
ゲストが参加する場合は、チャネルの設定をなし
にしないと、チャットができません!(Microsoftに確認済み4/4)
チャットについて
Microsoftのアカウント(無料)があれば、以下のようなチャット機能が使えます。

画像の右上にあるチャットボタンが使えます。
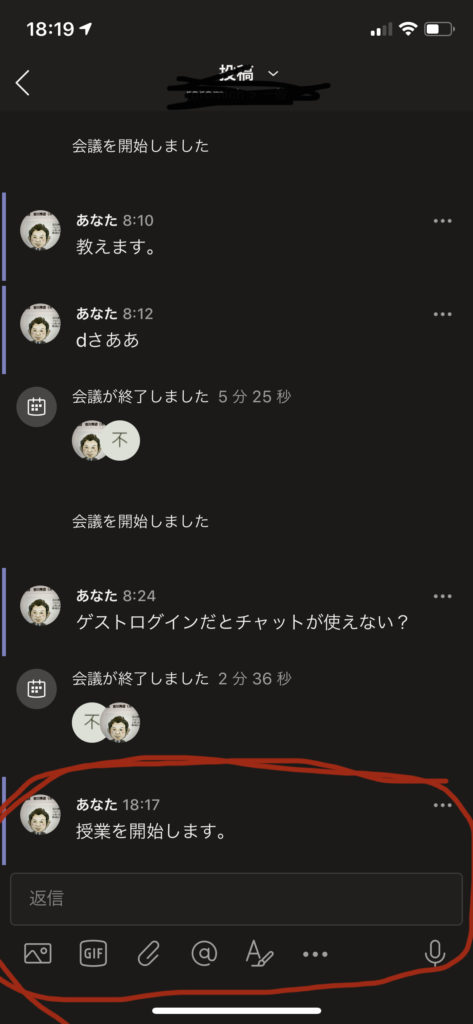
あなた=先生 が授業を開始しますと言っています。
下の返信でコメントや写真や分からないプリントなどを添付できます。

分からないノートやプリント、教材をカメラで撮影して、ペンで書くことができます。
スマホだと書きにくいです。タブレットや書き込めるPCがあれば最高です。
チャットツールが使えれば色々な方法で対応できます。
アカウントがない場合 ゲスト


チャット機能は閲覧できるのですが、ボタンがテキストを入力するものしかありません。
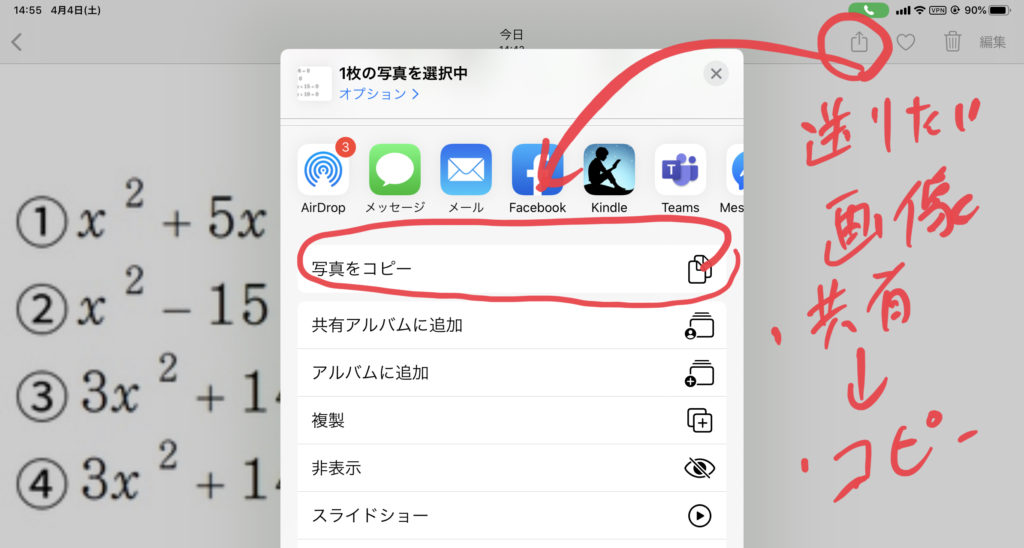
ただ、裏技を発見しました。
上の画像のようにiPhoneなら、写真アプリで送信したい写真を選択して、共有ボタンを押して、写真をコピーします。

入力欄を長押しすると、ペーストのコマンドが出るので、ペースとして送信します。

そうすると、なんとか画像を送ることができました。
ゲストで参加して、チャネルを選択した場合→絶対にしない事!
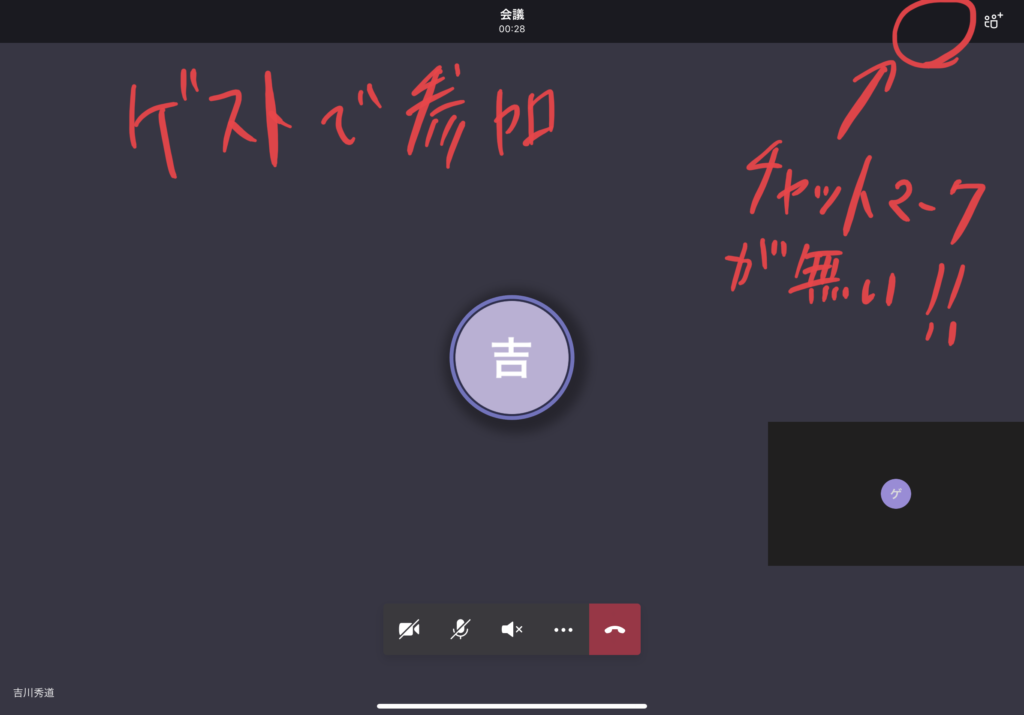
チャネルを選択してゲストで参加すると、右上のチャットマークないのでかなり困ります。
できることは共有だけです
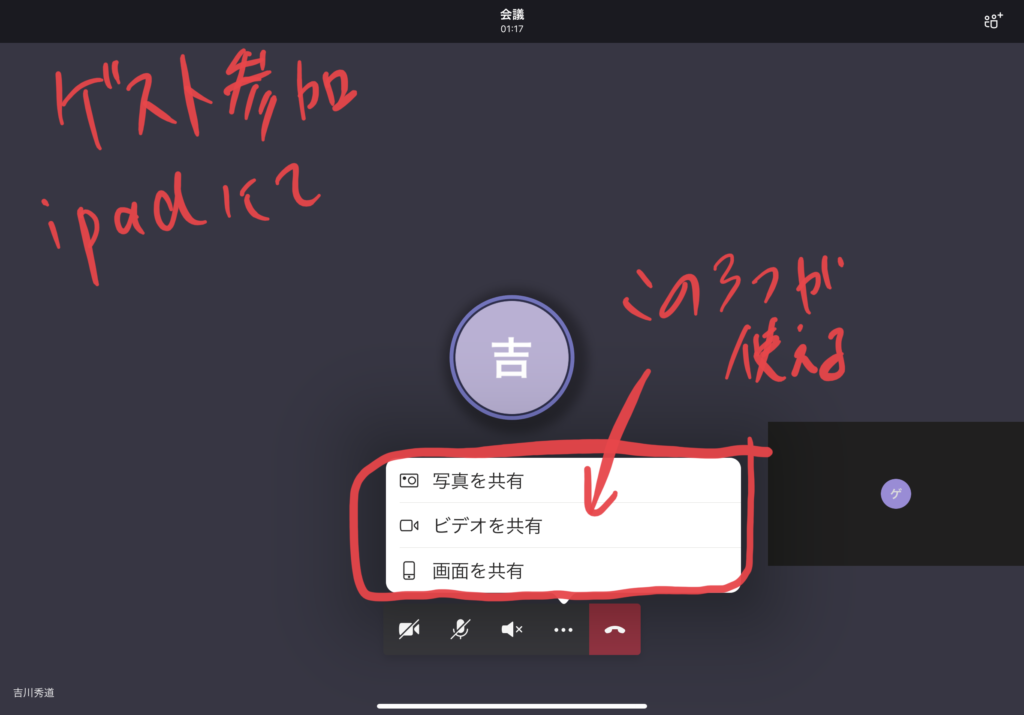
写真・ビデオ・あと画面を共有できます。
画面共有ボタンを押すと下のように表示され、ブロードキャストボタンを押すと、相手側に自分のスマホ画面が映ります。
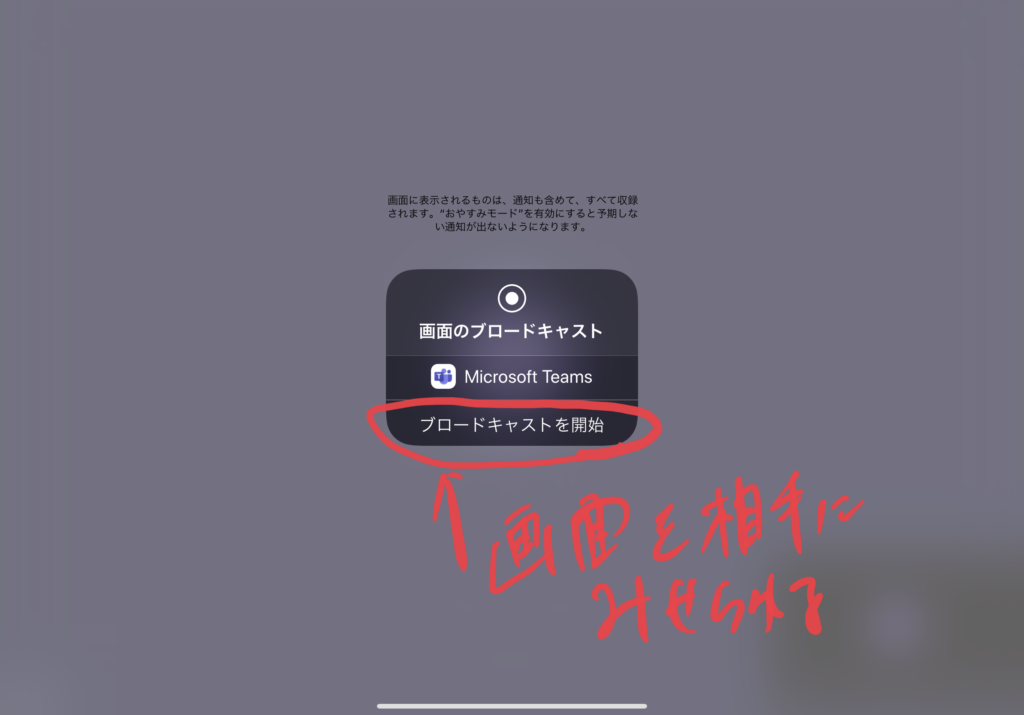
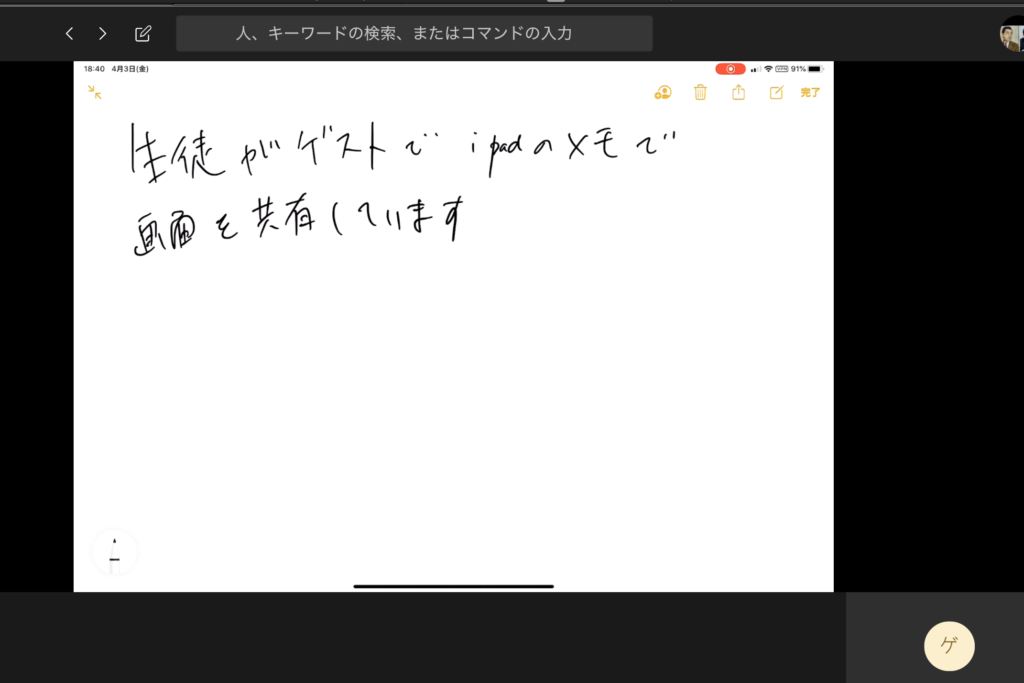
上の例は生徒がゲストアクセスしたiPadでメモを使って手書きしています。
この画面を先生側のPCで見ているところです。
ーーーー他にもいろいろ書きたいのですが、作成に時間がかかり一旦これで終了します。
4.送信する
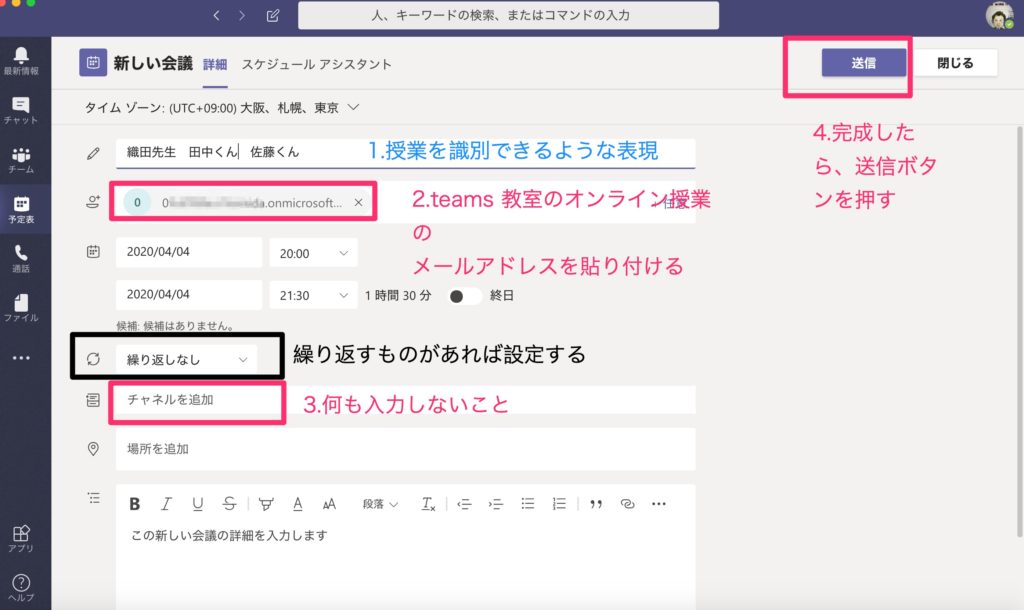
完成したら、右上にある送信ボタンを押します。
下の画像のように、3日の金曜日に作成されました。
TIPS
新しい会議を作るのに、Googleカレンダーのように空白のセルをクリックでも作成できます。
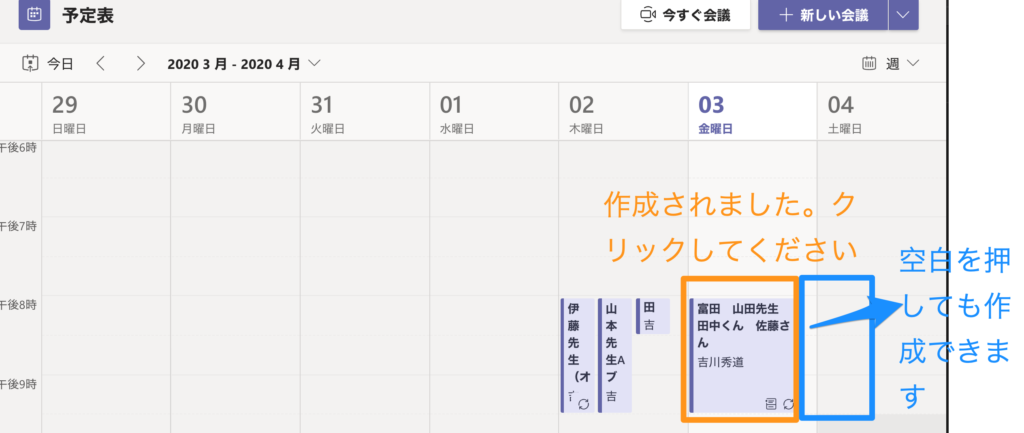
参加者にメールで会議のリンクが送られます。
__富田教室____Microsoft_Teams-1024x581.jpg)
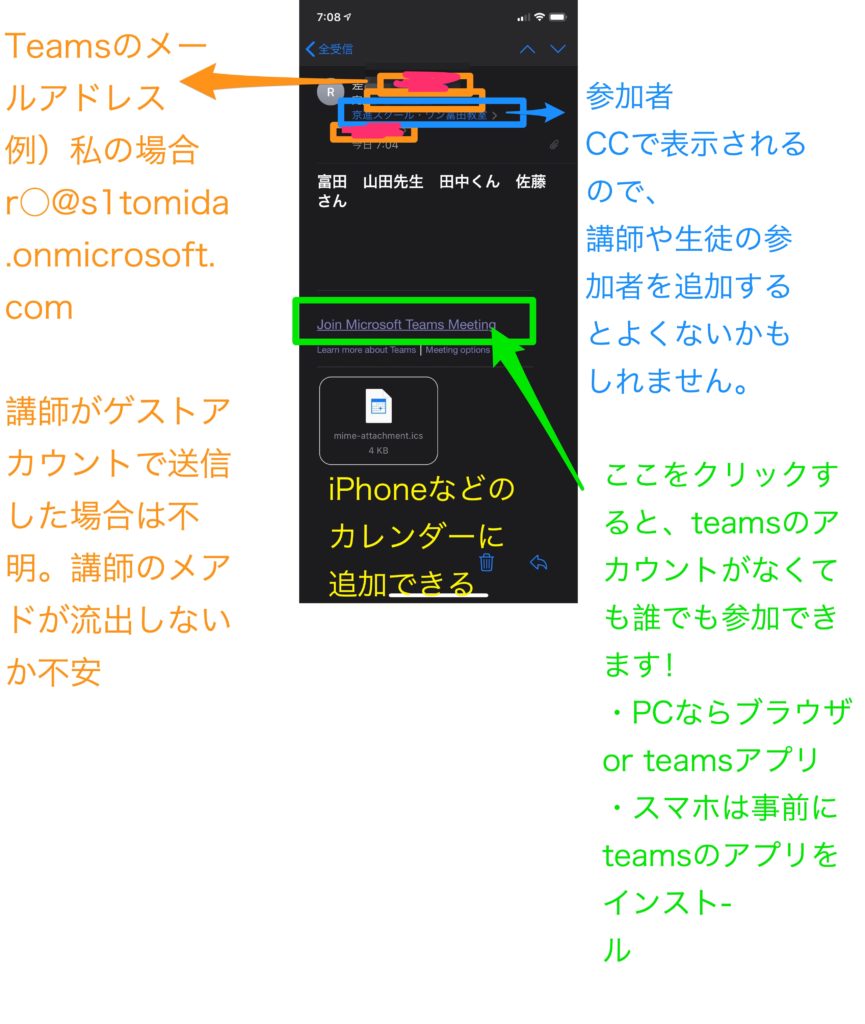
上の画像の補足説明をします。
送信ボタンを押すと、
・作成者
・参加者
にメールが送られます。
Join Microsoft Teams Meeting をクリックすると参加できます。
しかし、これでは事前に生徒や講師のメールアドレスを参加者に加えないと参加できないと思われるかもしれません。
→これから紹介する方法で大丈夫です。
ビデオ会議のwebリンクを取得する方法
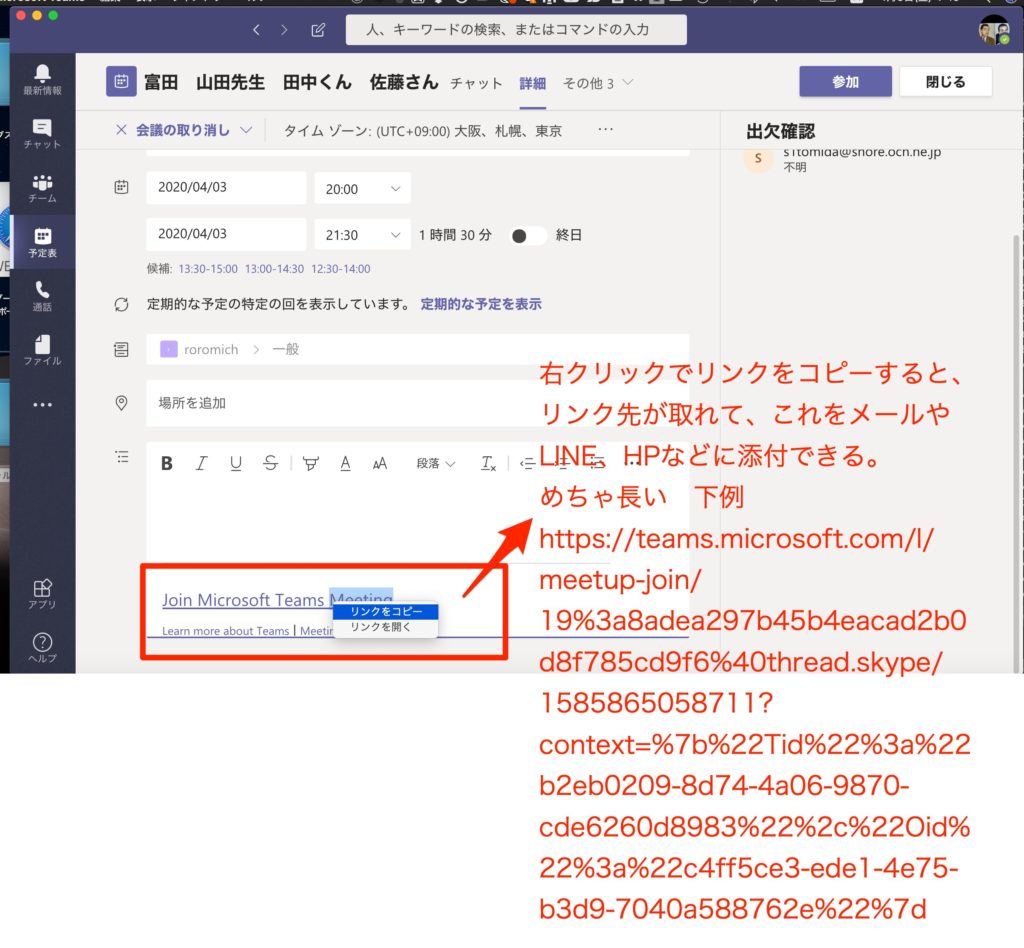
参加ボタンを押してから、その予定の会議を押すと詳細画面に入ります。
上の画像で下の方に Join Microsoft Teams Meeting のリンクがあるので、右クリックすると画面のようにリンクがコピーできます。
右の長いURLがコピーしたリンクです。
このリンクを、生徒、保護者、講師などにメールやKPSに連携やLINEなどHPに添付したりして伝えることができます。
生徒のメールアドレスを知らなくても、保護者のメールアドレスにお伝えして、保護者から生徒に会議のリンクを教えることができます。(LINEかな)
リンクをクリックすると、iPhone(スマホ)版の説明
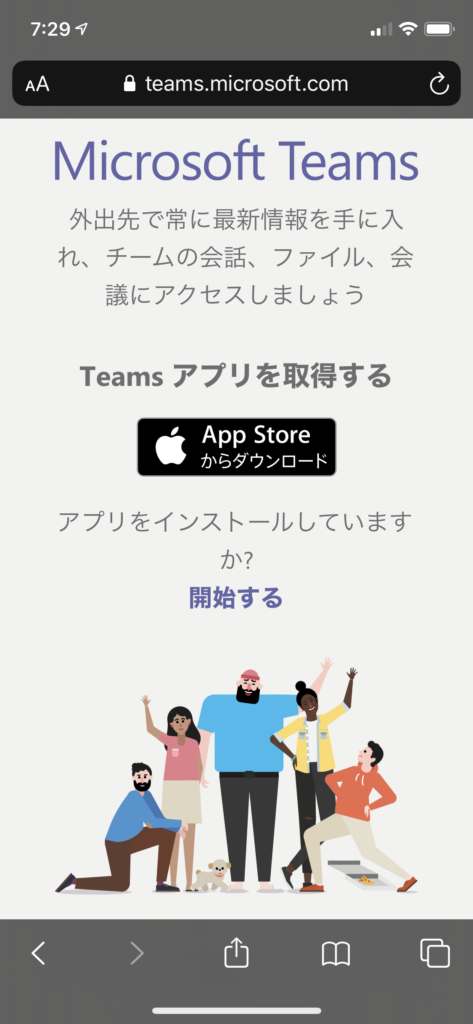
リンクをクリックすると、[teams]のアプリをインストールするように言われます。
インストールして、もう一度アクセスすると
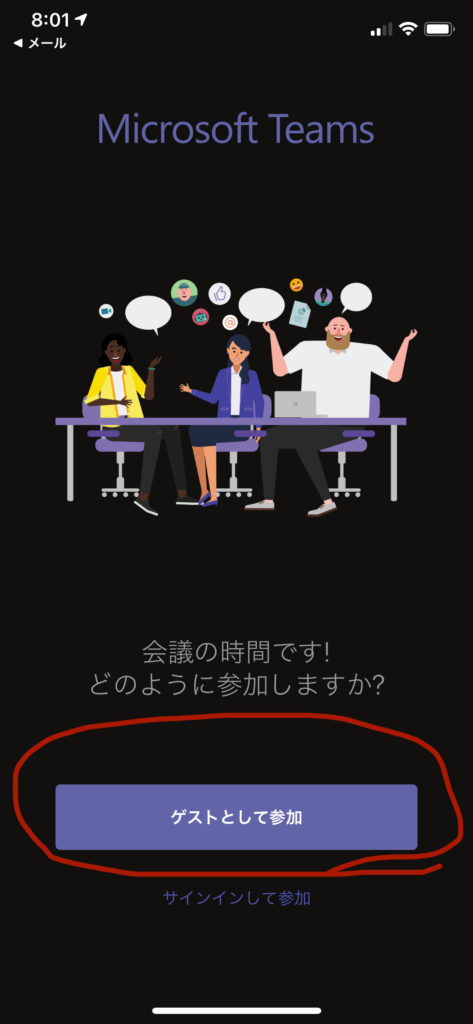
ゲストとして参加
か
サインインして参加
の二つが選択肢と出てきます。今回は「ゲストとして参加」を説明します。
ゲストとして参加する
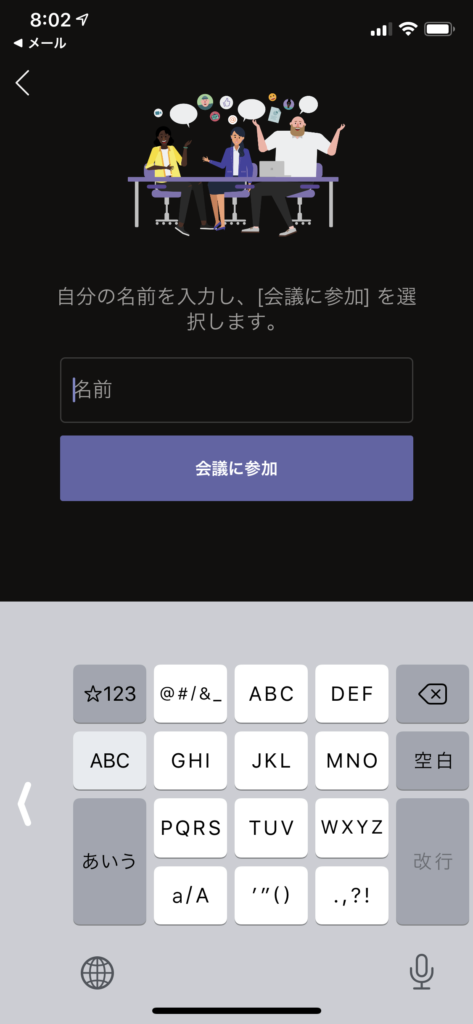
ゲストとして、名前を入力してください。
入力すると、下の画面で参加待ち(ロビーで待つ)の状態になるか、下の次の画面のように参加となります。

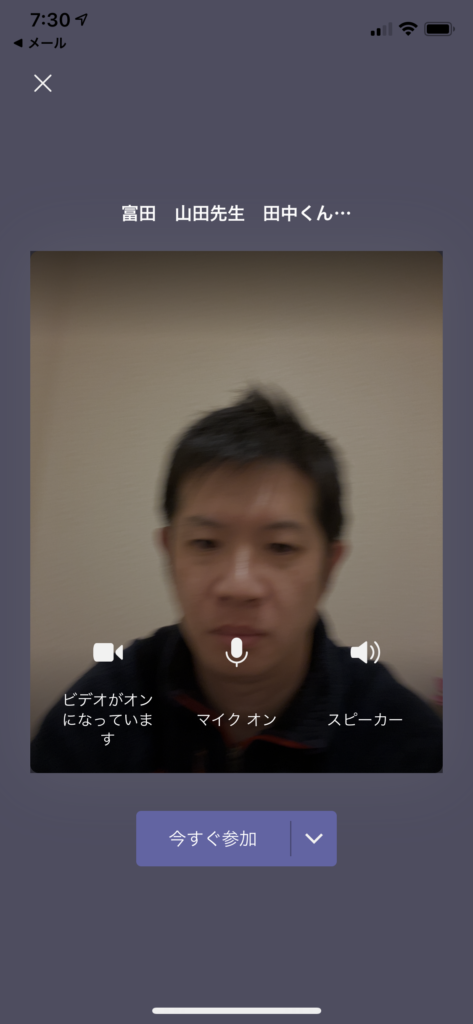
主な設定としては3つできます。
・ビデオをON
自分の顔が相手に写りません。授業ではできたら、顔を見ないとわかっているか集中しているか分からないのでONにしてください。
・マイクON
マイクONにしないと声が聞こえません。ただ、途中でどうしても聞かれたくないときはOFFにしましょう。(くしゃみや出たらいけないものがが出そうな時など)
・スピーカー ON
→こちらの話し声が聞こえません。
PCで参加する場合
スマホは生徒1台あると思いますが、画面が小さいです。
タブレットがあるとベストですが、PCでも最近のはカメラがついているのでスマホより大きい画面で見られるのでオススメです。
ブラウザーはChromeかMicrosoft edgeが推奨だそうです。(firefoxは不明)
リンクをクリックすると、Macの方は通常Safariになります。(少数だと思いますが)
どうしたらいいかを書きます。
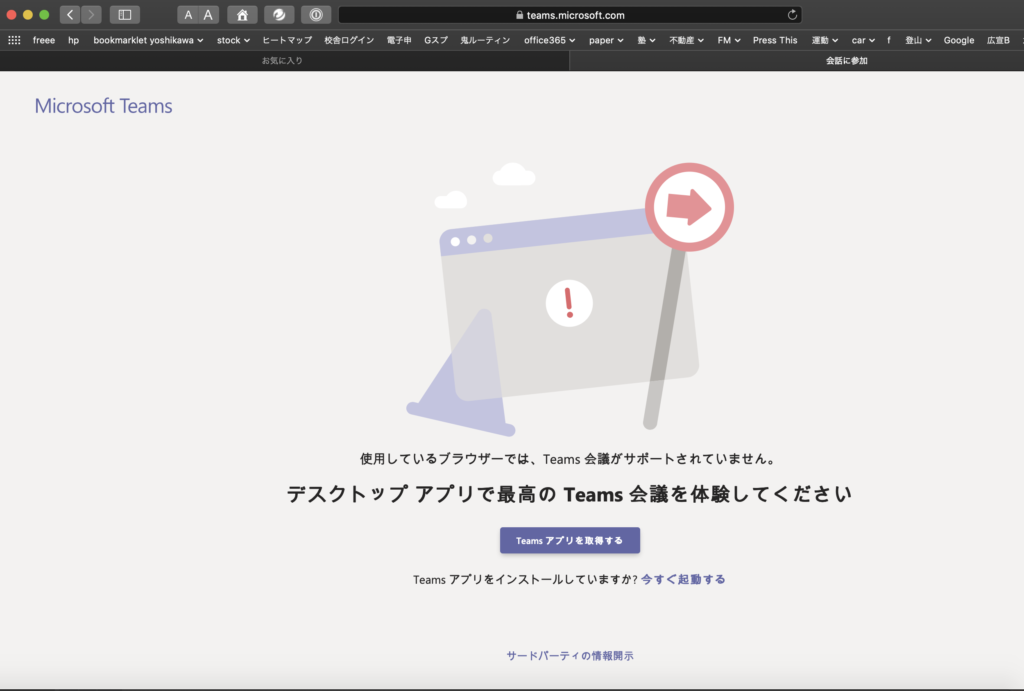
safariで起動すると、ブラウザー無理。アプリをダウンロードしてねと。
アプリをダウンロードしてもOKです。
もしくは、リンクをコピーして、Chromeに貼り付け。
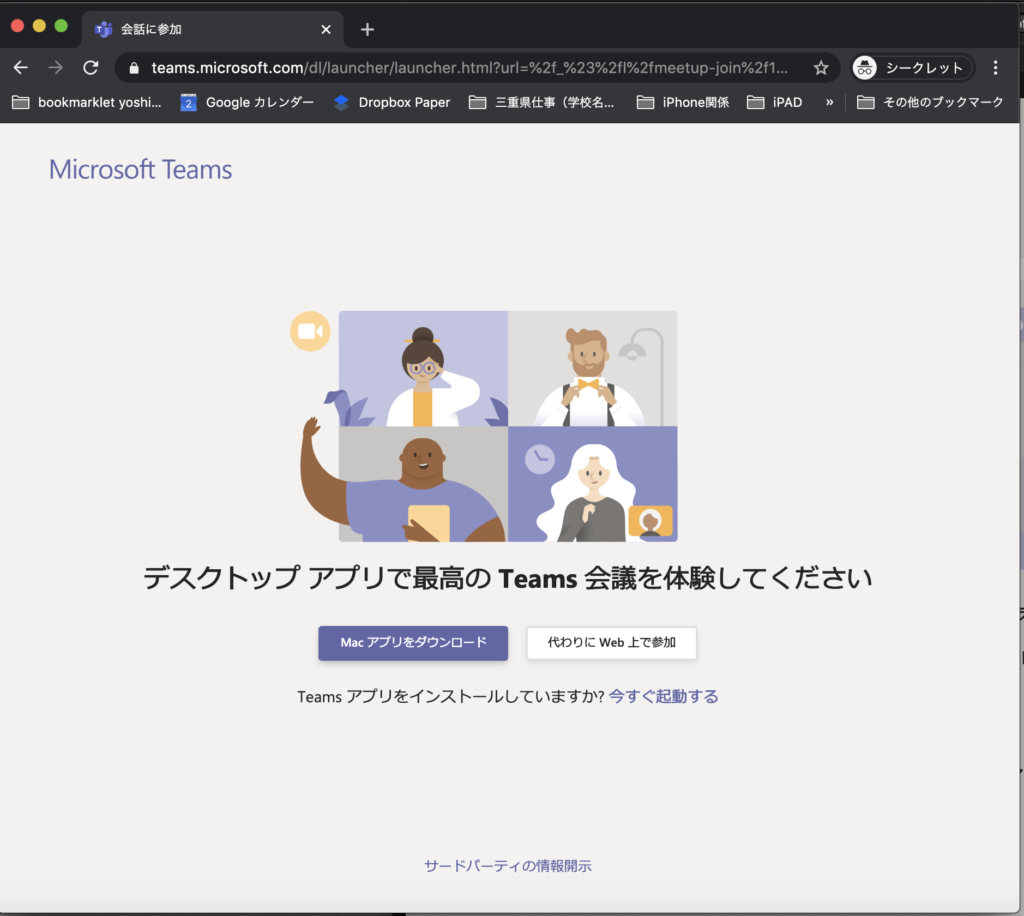
Chromeで開くと
・アプリをダウンロードか
・代わりにweb上で参加
があります。アプリをダウンロードせずに、「web上で参加」してみましょう。
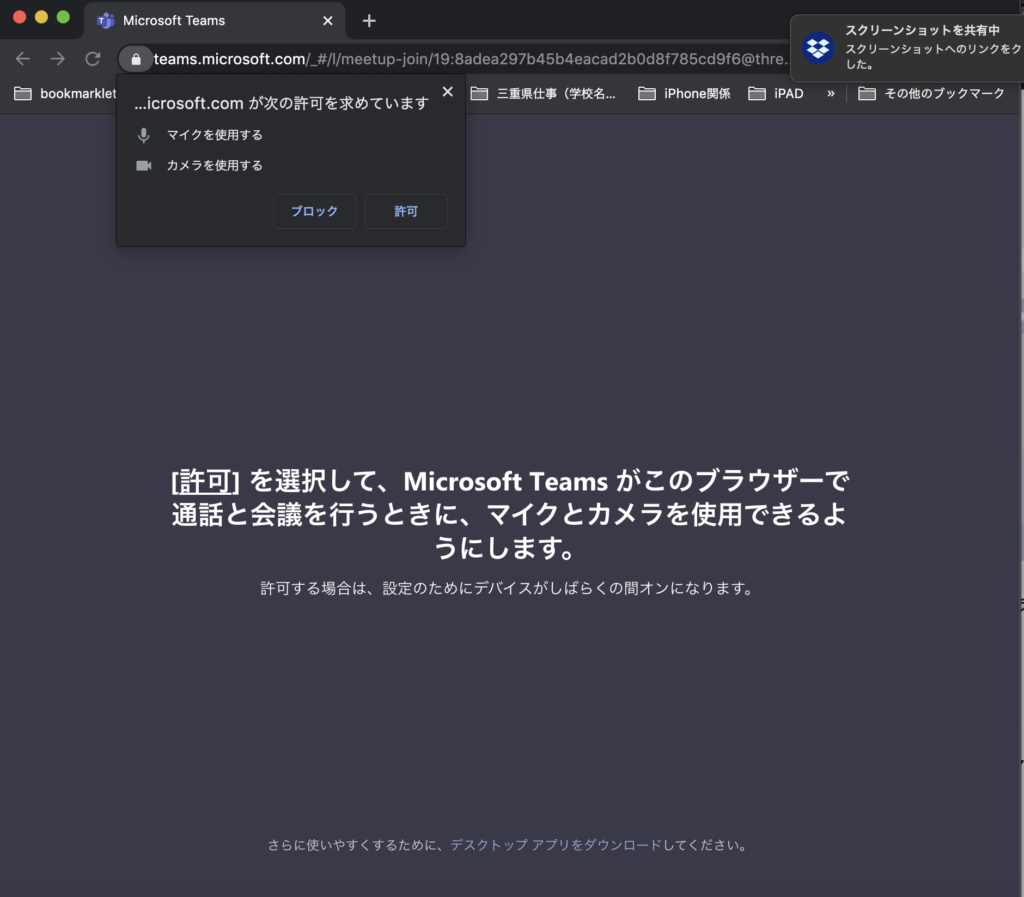
マイクとカメラの許可をしてください。
あとはiPhoneの画面と同じように、参加が許可されるまでロビーで待つ状態になります。
現在わかっているまとめ
| アカウント作成 | ゲストアカウント作成 | マイクロソフトのアカウントを作成 | ゲストで参加 | |
| 主な情報 | 有料なので教室長のみ 全機能が使える | 無料。 Microsoftののアカウントを作る必要がある メールアドレスが必要。 現実的に講師ぐらいまで | 事前に https://signup.live.com/ でマイクロソフト のアカウントを作り 、teamsにログインしてください。 | アカウントを作成しなくても参加できる。 |
| ビデオ会議参加 | ○ | ○ | ○ | ○ |
| 会議予約機能 | ○ | × | × | × |
| チャット機能 | ○フル機能 | ○フル機能 | ○フル機能 | △→会議をチャネルなしの場合。ただ、メッセージしか送れない。裏技で画像コピペd系る ×→会議をチャネルでせってした場合 |
| 共有機能 | ○ ホワイトボード共有もただzoomより使いにくい | △ 写真共有 動画共有 画面共有 | △ 写真共有 動画共有 画面共有 | △ 写真共有 動画共有 画面共有 |
| チャットの履歴 | チャットした履歴は消えてしまいます。授業中に使った写メなどは授業終わる前に保存しないと使えない。 |
TIPS ログアウト(サインアウトは)設定から
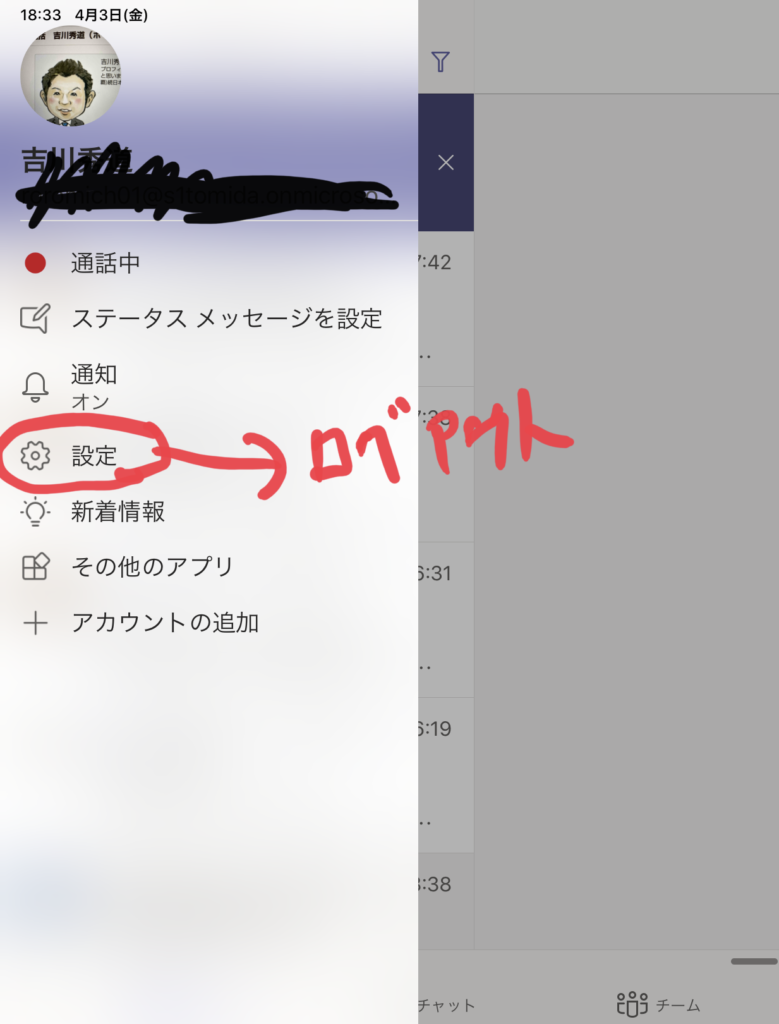
参考記事:teamsとは? チャットツール
最近では企業ではグループウェアがノーツみたいなものから、slackやchatworkなどのチャットツール式に変わっています。
私たちもslack3年→teams2年使っており、slack時代にzoomも1年間ほど有料プランを使っていました。
最近では経費削減のためteamsのビデオ会議ツールを使っております。
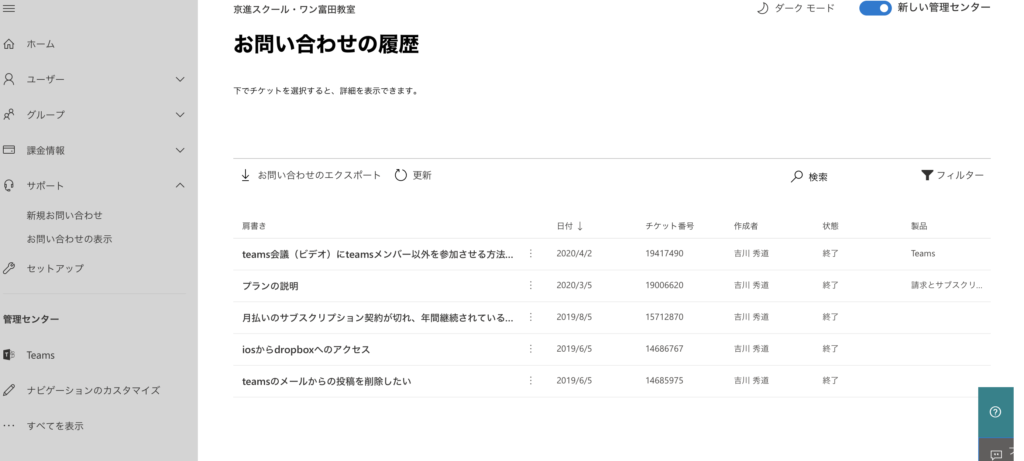
teamsはMicrosoftが作っております。(私はapple信者)
しかし、Microsoftのサポートは最高です。
質問をすると、割と短時間で調べてきてくれて、向こうから電話がかかってきます。
なかなか繋がらず、電話待ちすることもないですし、あらかじめ質問を画像やリンクなど送信しておくので説明する手間もかかりません。
しかも、サポートのされる方の能力がものすごくいつも高いです。
私の場合、すべて日本人した。
teamsの内容・料金プランなど
説明です。下の方に料金があります。
私たちは3教室で4人で運用しているので、一般法人プランのビジネスプレミアムを使っています。
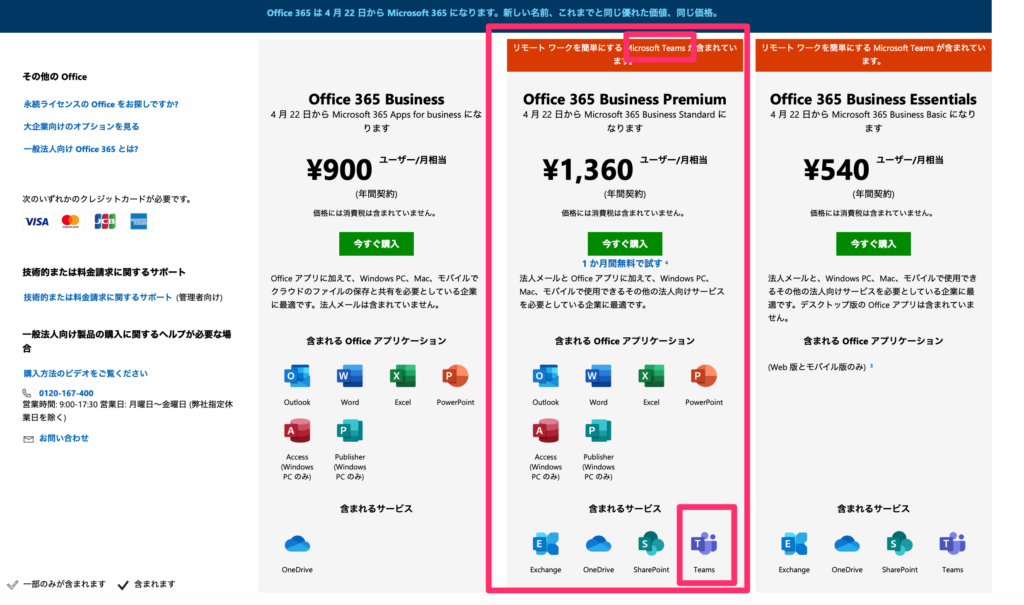
一人教室長の教室でも契約できると思います。
WordやExcelなどのライセンスもついています。 Macに入れたり私たちは使っています。
しかし、元からWINPCなどにOffice製品があれば、画像右のBusinnes Esentials 540円でもteamsが使えるのではと思います。
あと、無料期間もあると思うので試してみてはどうでしょうか?